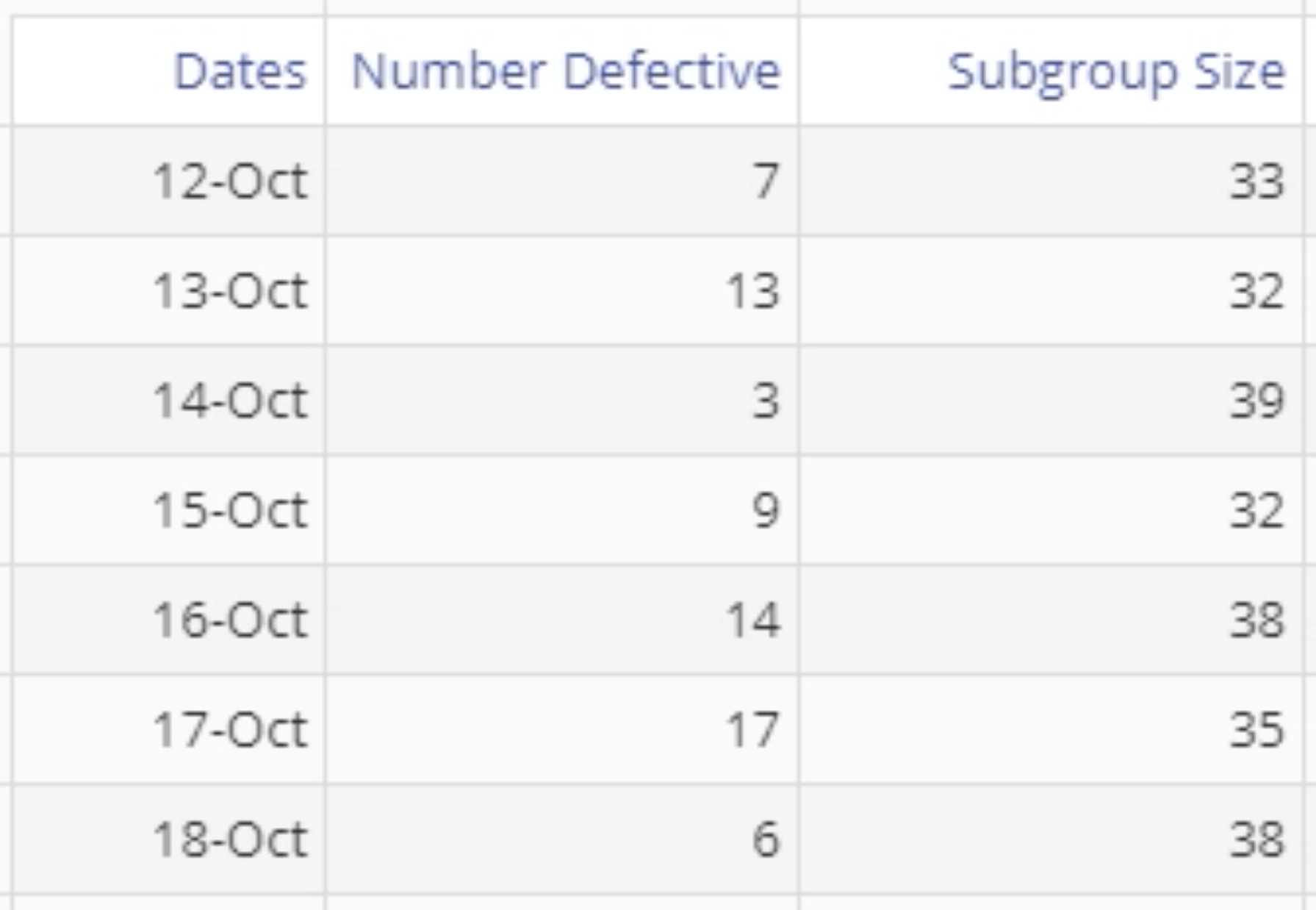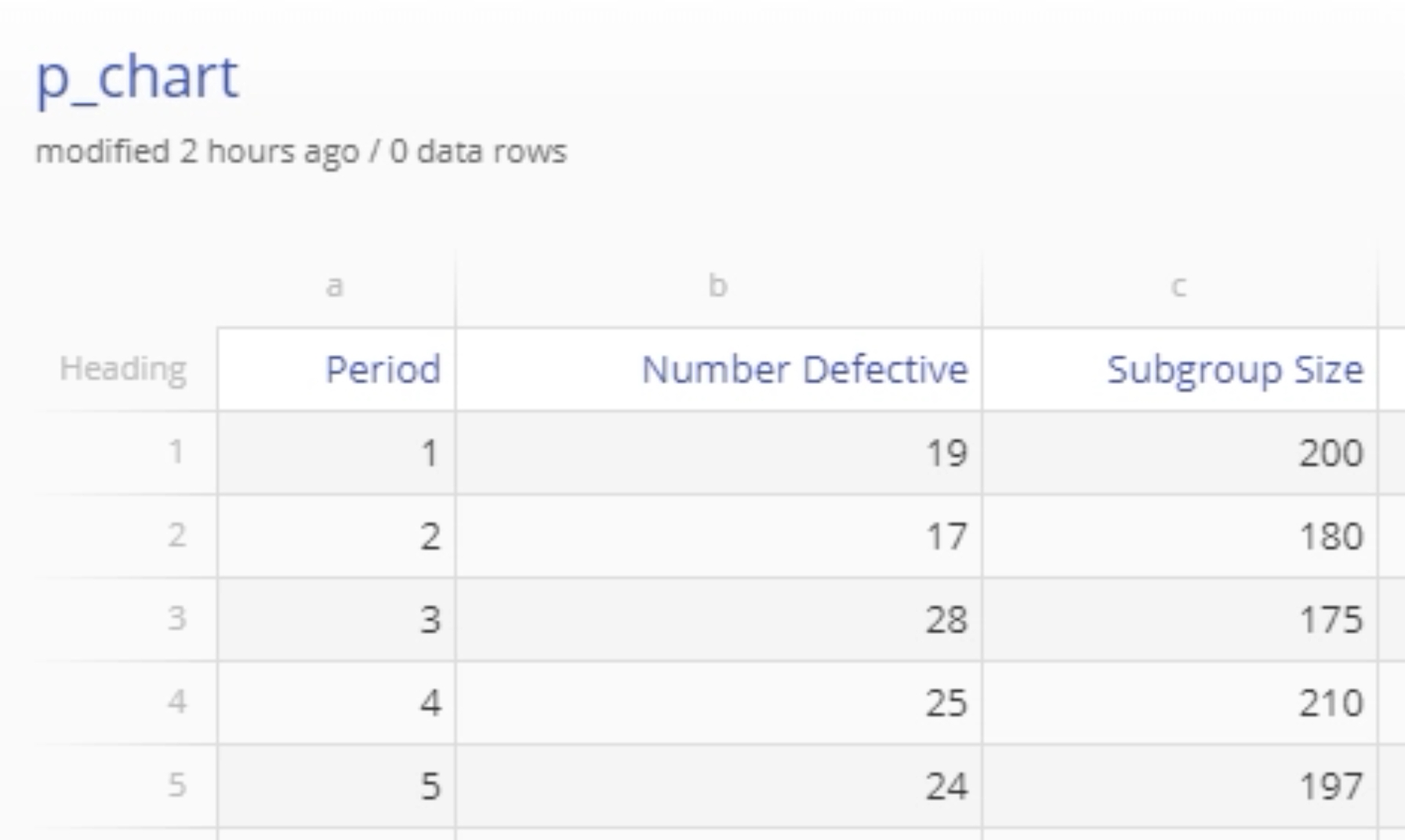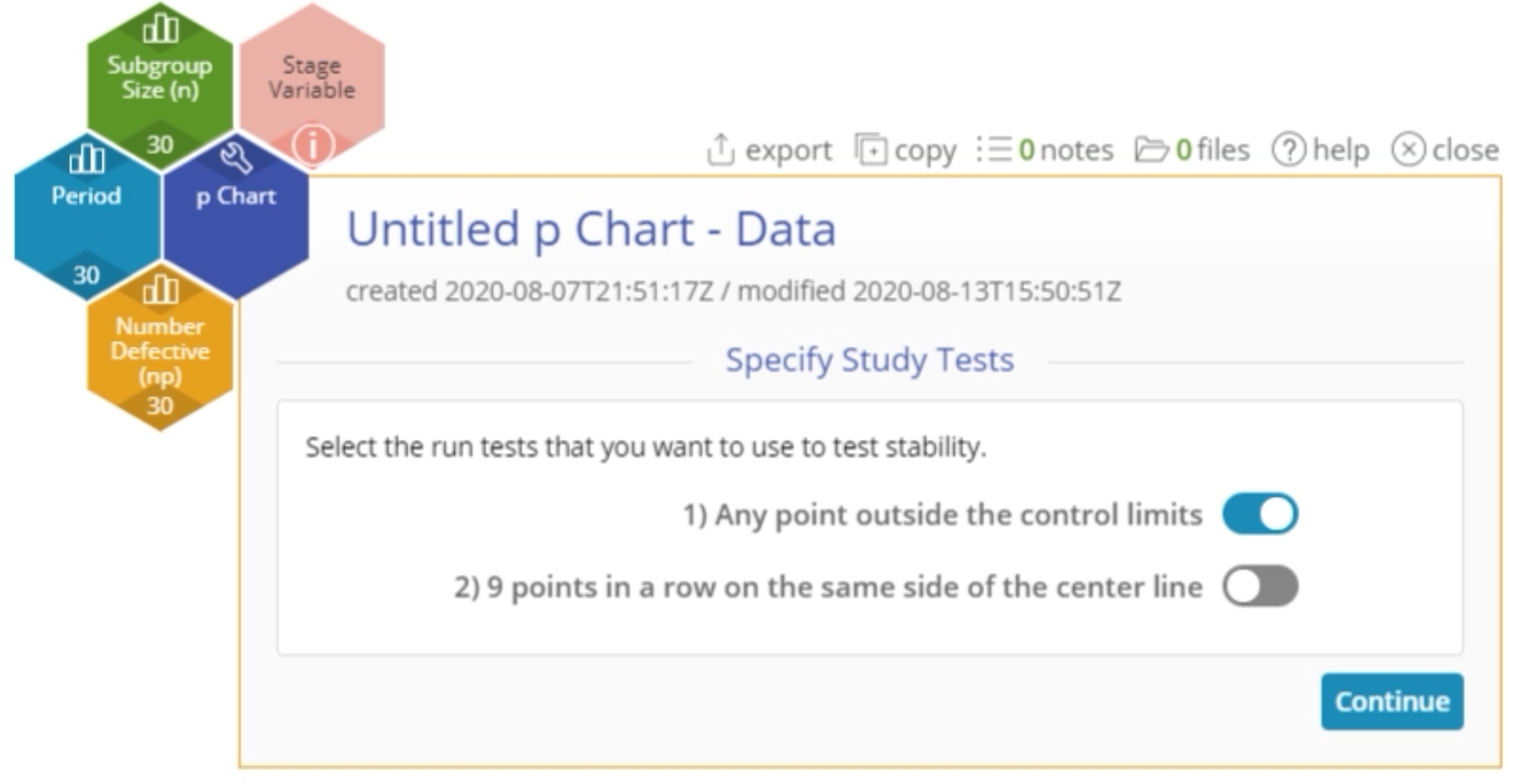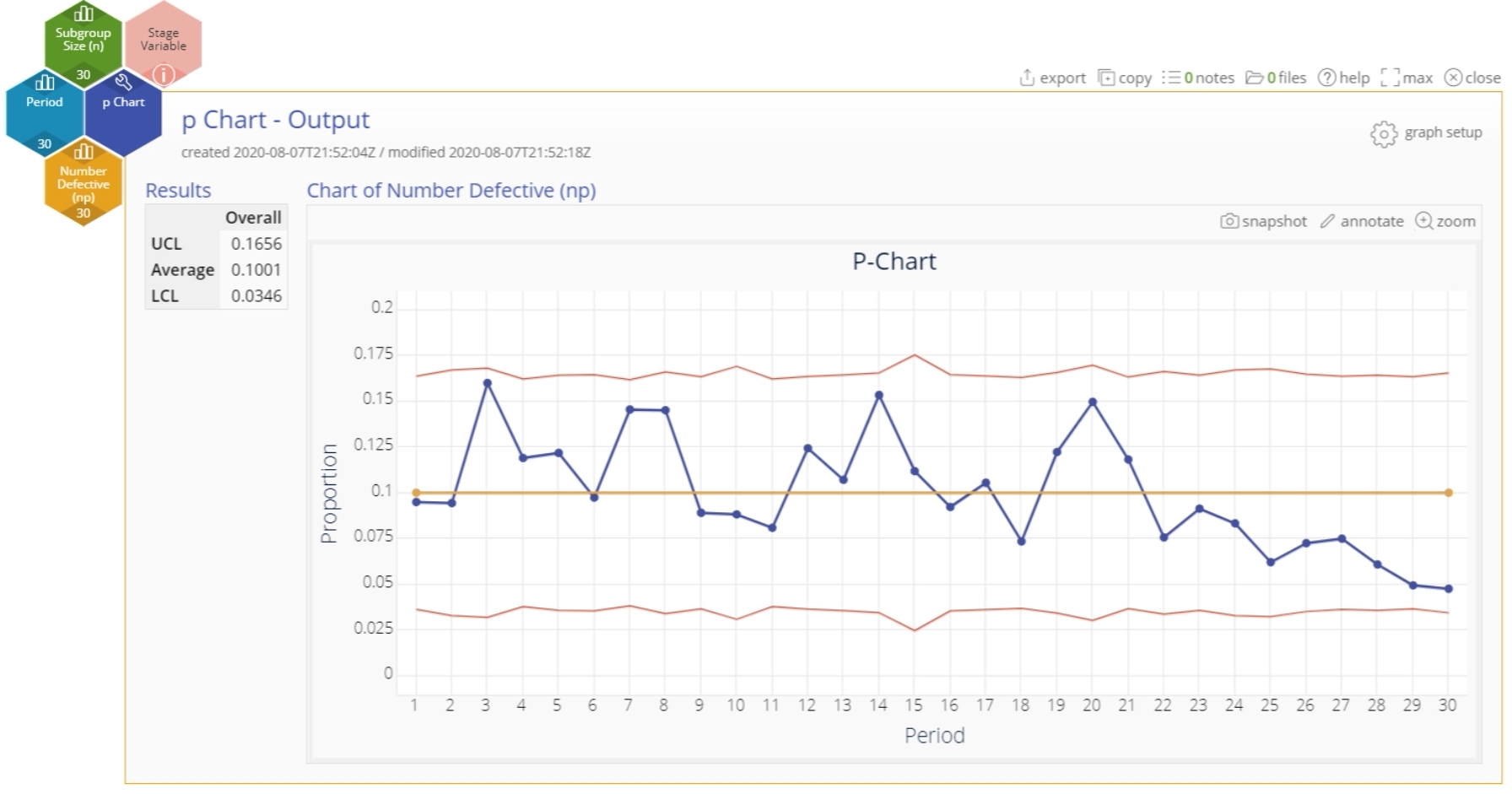p Chart Tutorial
When to use this tool
Use the p Chart to assess trends and patterns in counts of binary events (e.g., successes, failures, defectives) over time. The p Chart plots the proportion of events in subgroups of constant or varying sizes and calculates control limits based on the binomial distribution, which assumes each event has only two possible outcomes (e.g., pass or fail).
How to use this tool in EngineRoom
To use the p Chart, collect data on at least 20 subgroups, each of which is composed of items categorized as “yes” or “no.” The data are the counts of the “yes” or “no” events in each subgroup. The data should resemble the image below, with counts of the event in one column and the subgroup sizes in the second column (Note: If the subgroup size remains constant, you do not need a second column and can enter the subgroup size in the dialog box where indicated). You also can have an optional date/time variable corresponding to the subgroups:
To use the p Chart, select the Measure menu > Control Charts (SPC)... > p Chart. The p Chart study opens on the workspace:
There are four “drop zones” attached to the study:
- Data Variable (required): For the “number of occurrences” variable. This variable must be numeric.
- Subgroup Size: For the variable containing the subgroup sizes. If the subgroup size is constant, you can ignore this drop zone and enter the value in the dialog box. This variable must be numeric.
- Time Order Variable (optional): Use if you have a variable containing the time stamps of the occurrences. This variable can be numeric or date/time.
- Stage Variable (optional): Use if you have a variable identifying different stages (e.g., “before” and “after” an improvement initiative). This variable can be numeric, text, or date/time.
Note: The chart demonstration below has the Guided Mode disabled so it combines some steps in one dialog box. You can enable or disable Guided Mode from the User menu on the top right of the EngineRoom workspace.
Example:
The data set provided contains a time-order variable (Period), a Data variable (Number Defective) containing the counts of the event, and a Subgroup Size variable containing the subgroup sizes:
Steps:
- Open the p Chart tool onto the workspace.
- Click on the data file in the data sources panel and drag Number Defective onto the Data Variable drop zone.
- Click and drag Subgroup Size onto the Subgroup Size drop zone (alternatively, enter a constant subgroup size in the Subgroup Size text box in the dialog box).
- Click and drag Period onto the Time Order Variable drop zone.
- Select any run tests you want to use. By default, only the first test (any point outside control limits) is selected.
- Click “Continue.”
The p Chart output includes the control chart and a table listing the values of the upper and lower control limits, as well as the average number of defectives per unit:
Notes:
- To rename the study, click on the “Untitled p Chart” heading and type in the desired name.
- To edit the chart, click on the plotted points or lines and select the options for thickness, color, and style.
- Select the graph setup button to change the tests selected or to enter a constant subgroup size (after dragging away the Subgroup size variable attached to the study):
Attribute Control Charts - p Chart Video Tutorial
(p Chart example starts at minute 1:25)
Instructor Resources
Was this helpful?