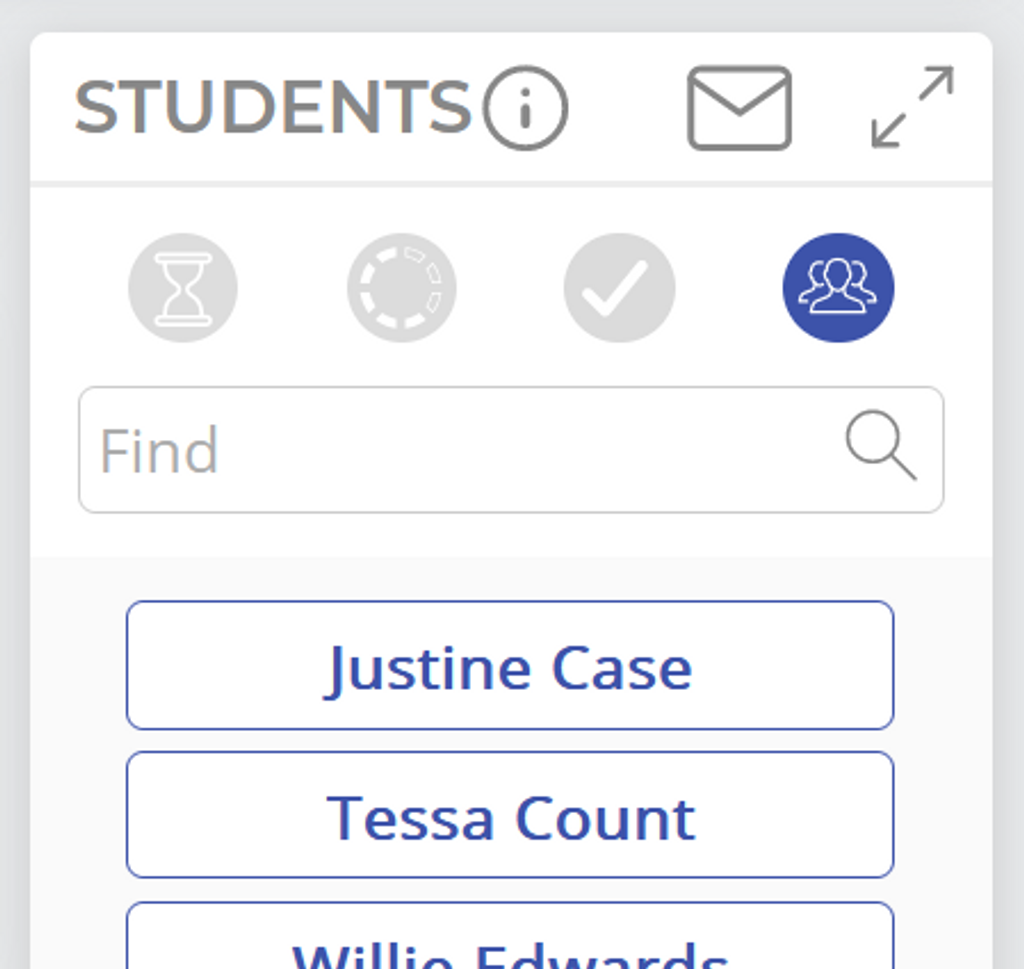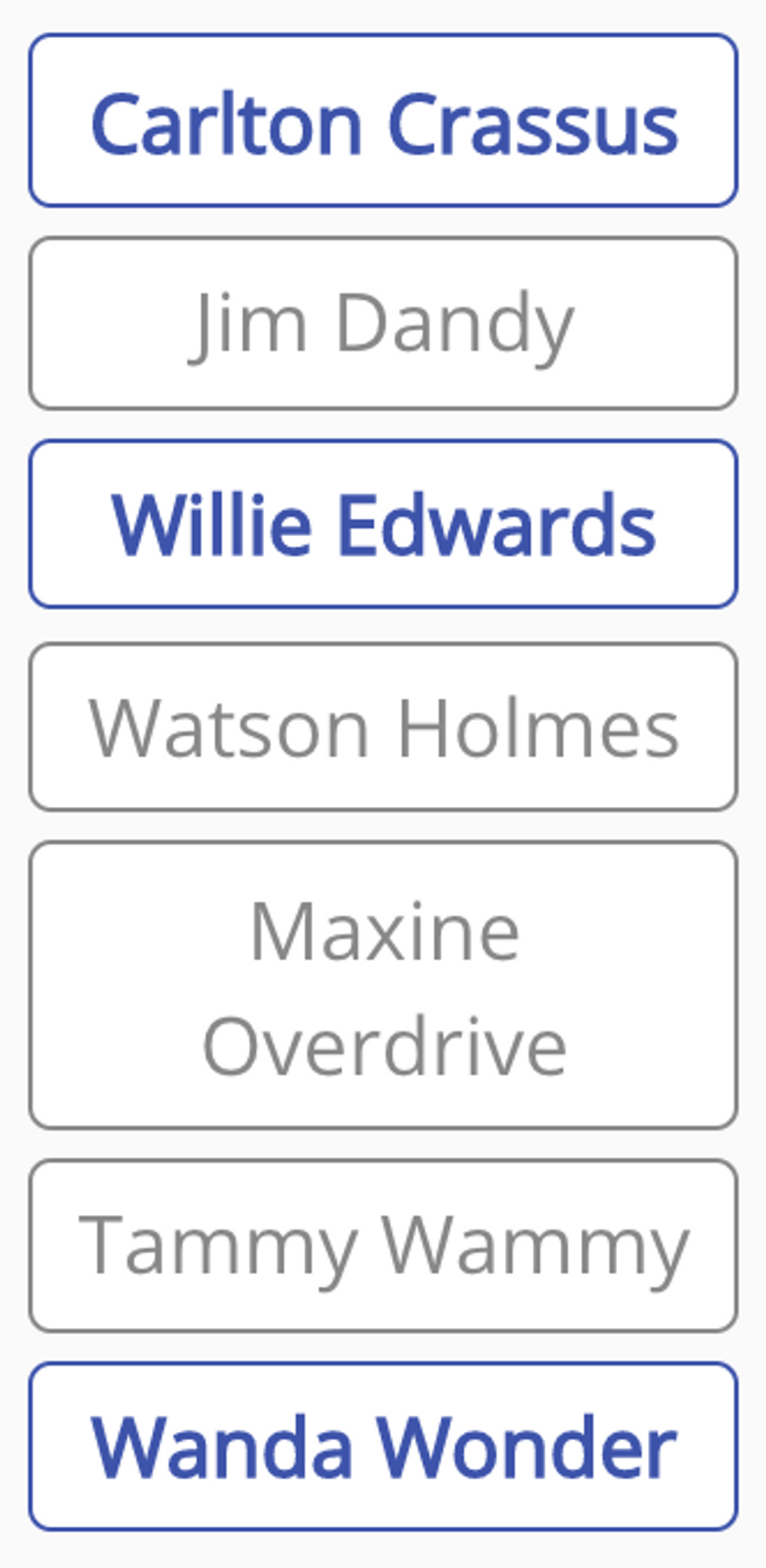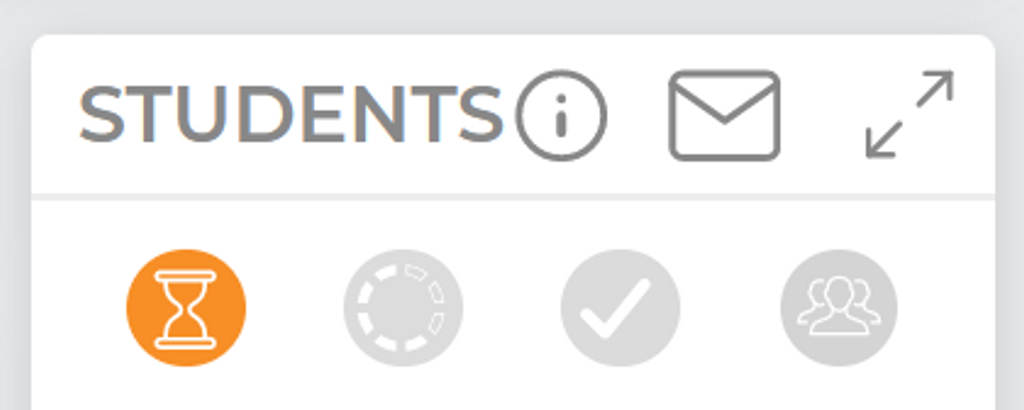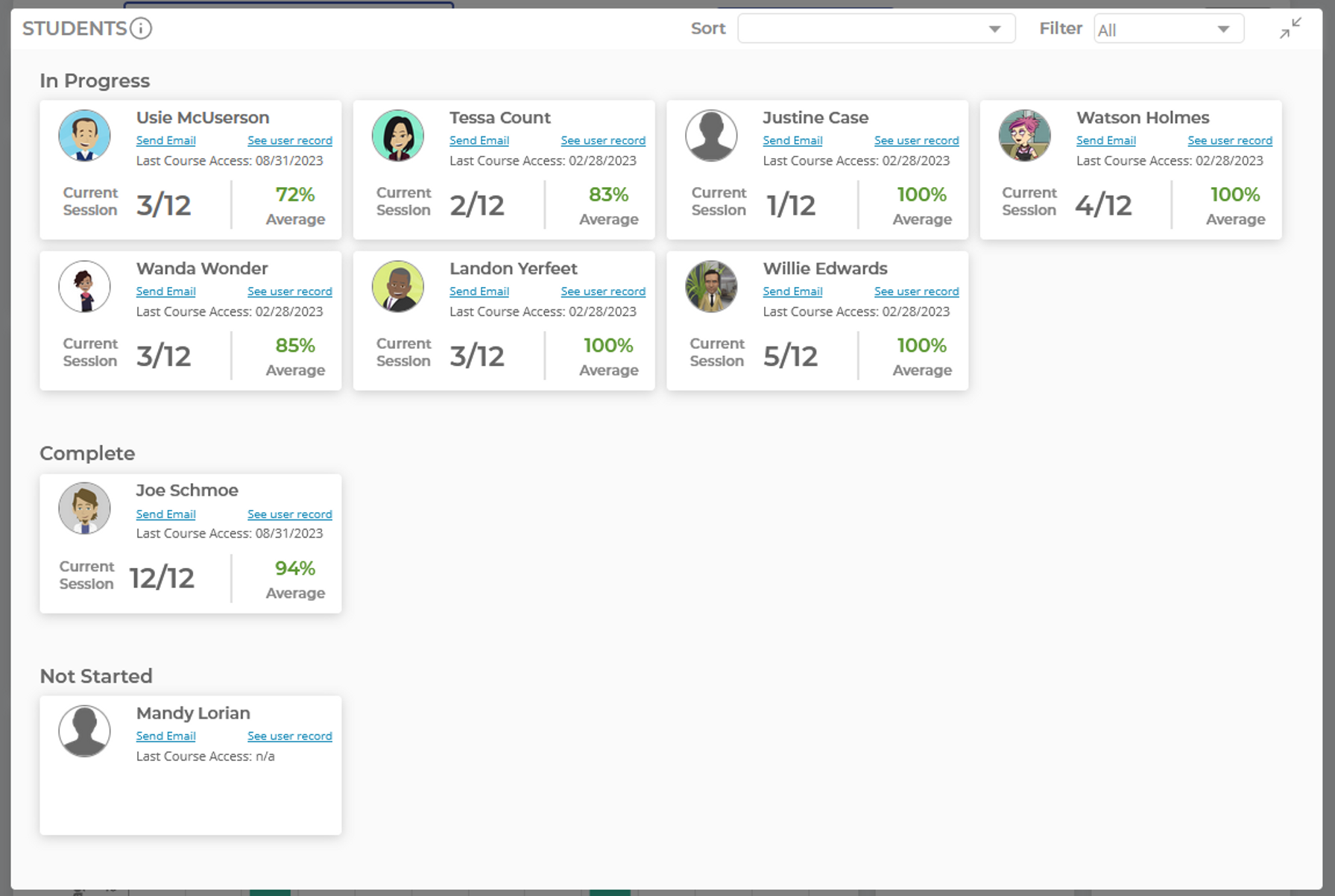Student Panel
Dashboard View
The student panel displays all students who make up the reporting results of the dashboard. By default, the dashboard displays results for all students, indicated by a blue outline around every name, as shown below.
Click on one or more students' names to show only their results in the dashboard. Doing so will turn the unselected names gray. Use this feature to manually select students to look at. This is helpful if you want to focus on a subset of students for a given reason. Perhaps you only want to view those students with below average quiz scores or those from a single business unit.
To quick filter the list by status (Not Started, In Progress, Complete, or Total) use the icons at the top of the panel or the matching icons in the Student Status Bar:
Student Panel: Expanded View
Here you can find student information like the date they last accessed the course, their current running average for the course, and their current session based on the next incomplete session. That is to say, if a user completed the session 2 skill check, they will appear as being in session 3. If a user did not complete all the questions in session 2, they will continue to appear as being in session 2 despite completing later sessions.
Students are sorted by status (In Progress, Complete, or Not Started) by default but you can easily sort and filter students using the drop-downs:
There are also links to view their user account and their email so you can nag them even quicker!
Was this helpful?