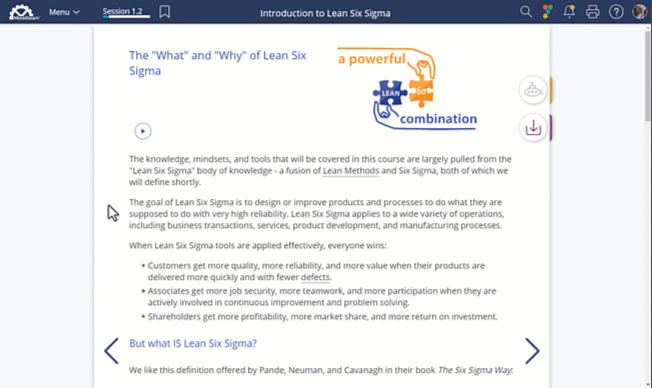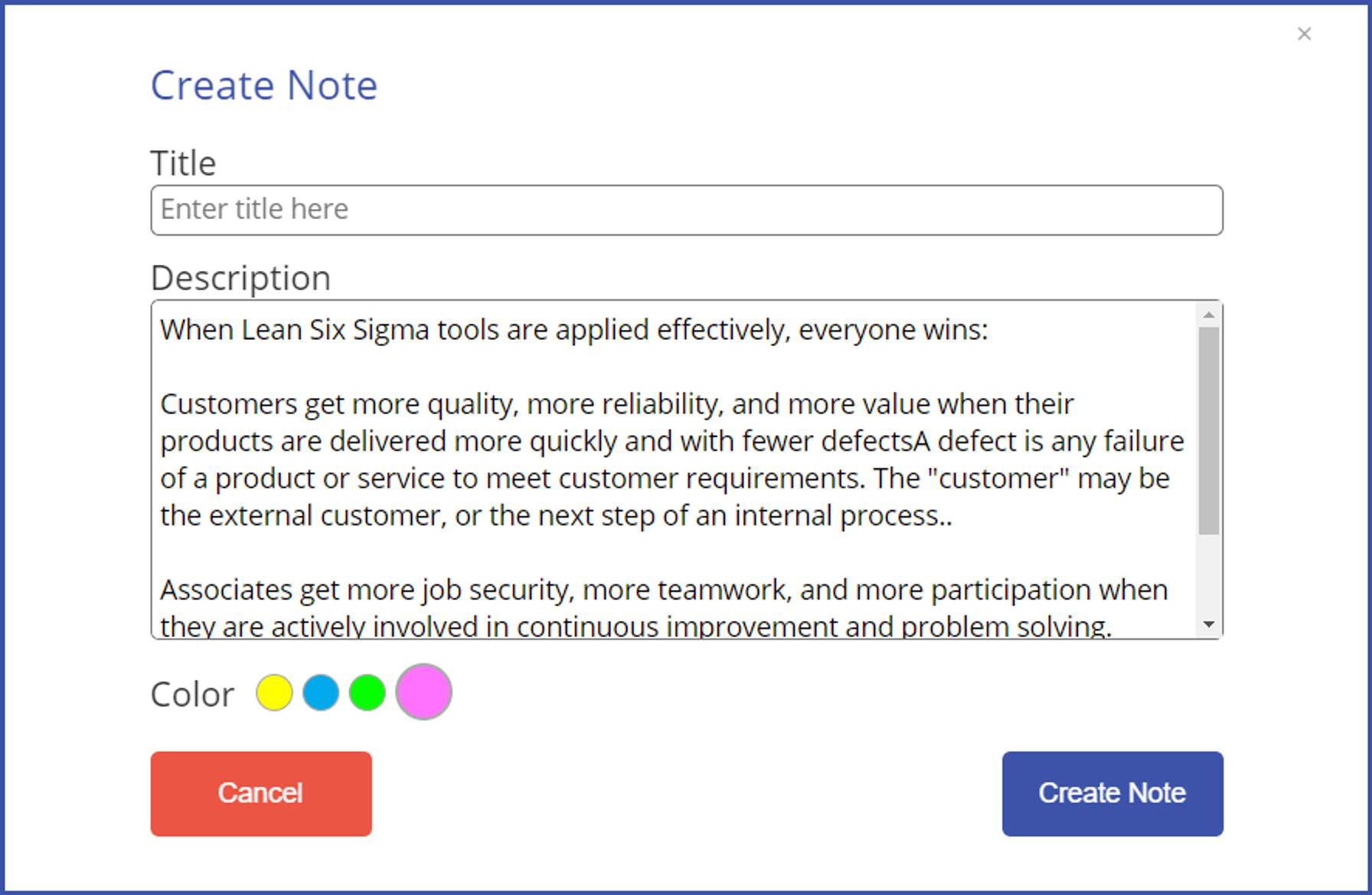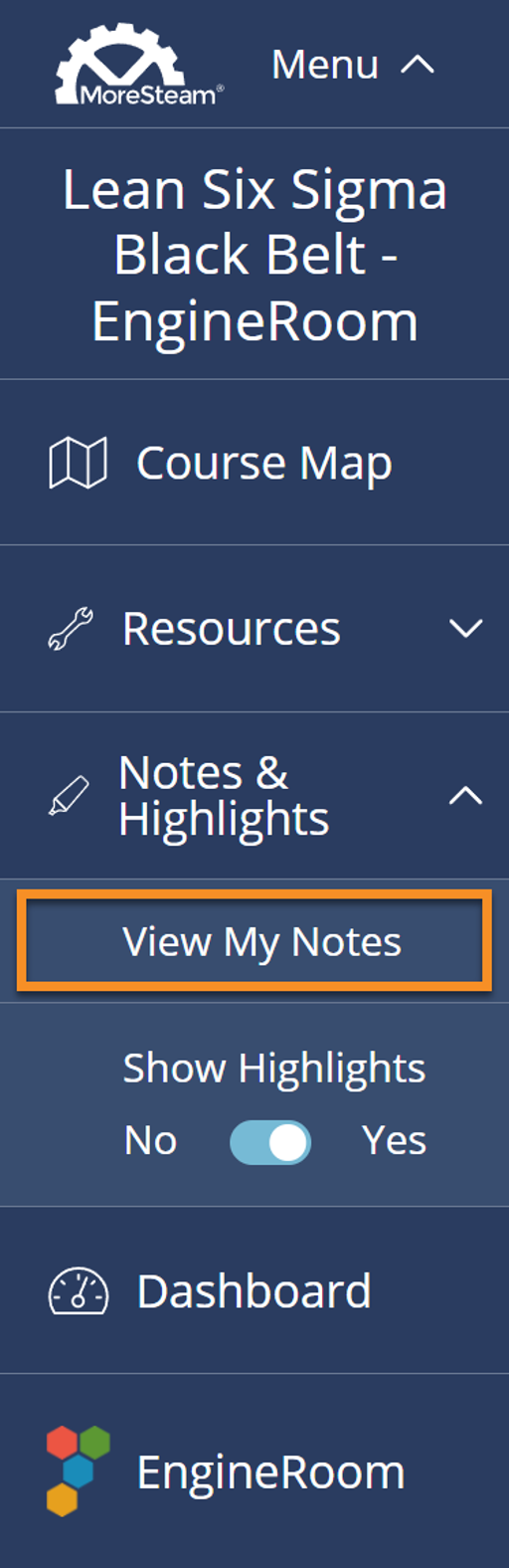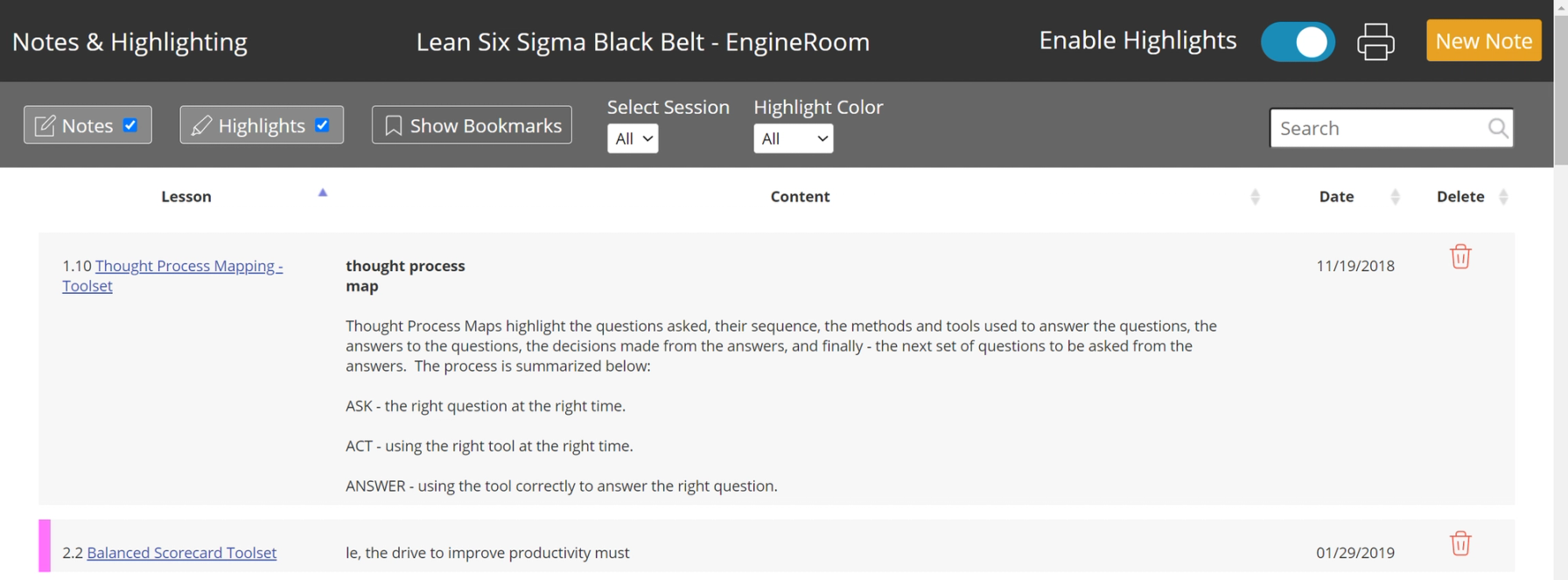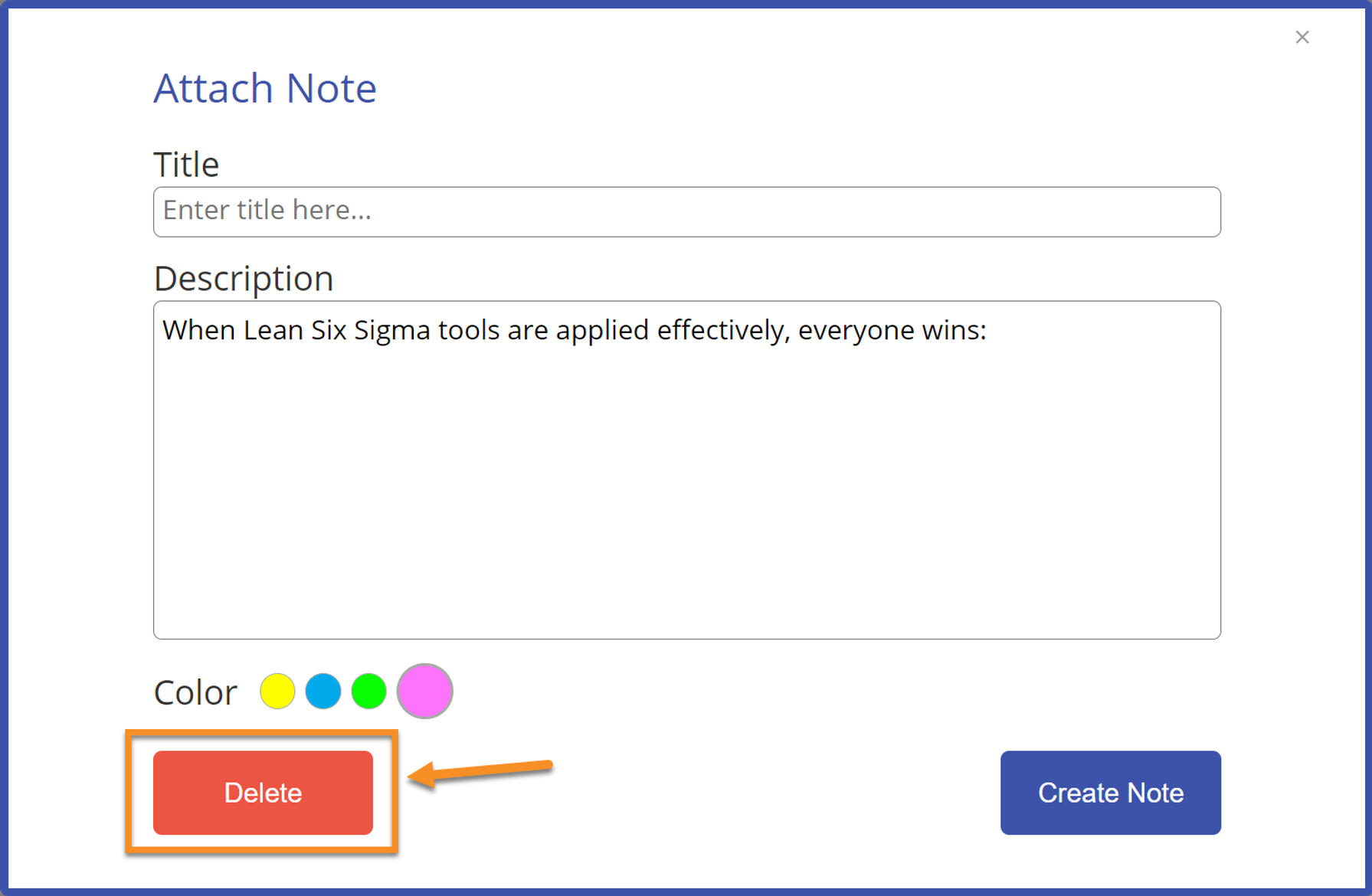Using Notes & Highlighting
By default, the Notes & Highlighting feature is enabled on your account. Simply click and drag your cursor across any text to highlight it, and you will be presented with two options: choose a color of highlight, and / or add a note about the highlighted text using the icon to the right of the color options.
You do not need to add a note to every highlight. Simply click anywhere on the page to leave the highlight as-is and continue with the course.
Creating and Managing Notes
If you do create a note, title your note with any text that helps you stay organized. You will notice that the “description” is automatically populated with the highlighted text, but you can delete this, change it, or add to it at your discretion.
Once you’ve made a highlight or created a note, you can refer back to it and any other highlighted text or notes by clicking on the menu link in the top left of the screen > "Notes & Highlights"> "View My Notes."
In the Notes & Highlighting page, you can reference any notes or highlights you have made as well as review your bookmarked lesson pages. Your notes and highlights are organized by session, lesson, color, content, and date. There is a search feature in the top right that allows you to type in keywords to locate content faster.
You can also create notes that are not anchored to specific text or lessons by clicking the "New Note" button in the top right of your screen.
Note: Notes & Highlighting works exactly the same way within any side links, like Deeper Dives and Case Studies!
Deleting Notes & Highlights
Notes & Highlights save automatically. Highlighted text will remain highlighted until you choose to delete it, which you can do by either clicking anywhere in the highlighted text and then clicking on the trash can icon:
You can delete or edit notes by clicking the pencil icon near the highlight to open them:
Edit your text or click "Delete Note" to delete the note.
Use these features to fit your own learning needs! We recommend establishing your own consistent system for color-coding your highlights. For example, highlight any material you need to spend more time on in yellow, or use blue to highlight material you might use on an upcoming project.
Was this helpful?